Microsoft Excel adalah sebuah aplikasi (perangkat lunak) yang merupakan bagian dari paket Software Microsoft Office. Perangkat lunak ini berjenis spreadsheet. Pada awal dibuatnya Microsoft Excel dapat berdiri sendiri dan bukan menjadi bagian dari Microsoft Office. Namun sekarang ini Microsoft Excel sudah merupakan satu paket dengan Microsoft Office yang terdiri dari berbagai perangkat lunak yang merupakan kebutuhan kantor dewasa ini. Aplikasi yang berbentuk lembar kerja ini dibuat dan didistribusikan oleh Microsoft Corporation untuk pengguna Apple Mac OS dan Microsoft Windows. Dalam aplikasi ini tersedia fitur pembuatan grafik dan fitur kalkulasi yang sifatnya agresif dan progresif.
Microsoft Excel merupakan aplikasi untuk mengolah data secara otomatis yang dapat berupa perhitungan dasar, rumus, pemakaian fungsi-fungsi, pengolahan data dan tabel, pembuatan grafik dan menajemen data.
Pemakaian rumus sendiri dapat berupa penambahan, pengurangan, perkalian dan lain sebagainya. Sedangkan pemakaian fungsi-fungsi dapat berupa pemakaian rumus yang bertujuan untuk menghitung dalam bentuk rumus matematika maupun non matematika.
Microsoft Excel dapat juga digunakan untuk menyelesaikan berbagai keperluan administrasi, dari yang sederhana sampai dengan yang rumit. Pada pemakaian keperluan yang sederhana tersebut misalkan untuk membuat perencanaan kebutuhan suatu perusahaan, berupa perencanaan barang kebutuhan, jumlah maupun harganya.
Sampai saat ini Microsoft excel sudah sampai pada versi 2013, sedangkan saya sendiri masih menggunakan versi 2007. Yah meskipun berbeda versi tetapi fungsi tetap sama, hanya dibedakan fitur yang pasti lebih baik dibanding versi terdahulu.
Pada Microsoft excel kita bekerja dengan system workbook, sedangkan di dalam workbook terdapat worksheet atau lembar kerja. Pada worksheet ini kita bekerja dengan menggunakan kolom dan baris yang membentuk kotakan kecil-kecil berupa sel-sel tempat kita memasukkan data.
Fungsi Dan Kegunaan Microsoft Excel
Microsoft Excel sudah tak asing dalam kehidupan kita sehari-hari,Microsoft Excel memiliki banyak sekali fungsi antara lain,
1. Membuat sebuah laporan keuangan
2. Membuat Daftar Nilai
3. Membuat daftar hadir
4. Melakukan operasi kali,bagi, rerataan dengan cepat
5. Menghitung Kurs Mata Uang
6. Membuat Grafik dan Tabel dari suatu penghitungan
7.Membuat diagram batang,diagram garis dan diagram lingkaran
8. Membantu kita dalam menyelesaikan soal-soal logika dan matematika
9. Membuat presentasi jadi lebih praktis dan mudah
10.Menyajikan data secara tepat,rapi dan akurat
Karena,
Ms. Excel dapat
1. Menemukan dengan cepat pola dalam data
2. Tepat di titik sasaran – datanya valid, prosesnya pun cepat
3. Kita dapat mengakses Spreadsheet kita darimana saja
4. Co-Authoring melalui aplikasi Web Microsoft Excel memudahkan kita mengedit spreadsheet yang sama dengan orang lain, meskipun di lokasi yang berbeda.
5.The PowerPivot untuk Excel add-in , download gratis, menyediakan teknologi inovatif seperti integrasi efisien data dari berbagai sumber dan-cepat kilat manipulasi set data besar dengan sampai jutaan baris.
- Grup Clipboard
- Paste : Menempelkan hasil perintah cut/copy yang ada di clipboard
- Cut : Memindahkan bagian yang ditandai ke clipboard
- Copy : Menyalin ke clipboard
- Format Painter : Melakukan copy format
- Grup Font
- Font Size : Mengatur ukuran huruf
- Increase/Decrease Font : Menaikkan dan menurunkan ukuran font satu tingkat (sesuai tingkatan
- font size)
- Bold, Italic, Underline : Menebalkan, memiringkan, menggarisbawahi (garis bawah satu atau ganda) teks
- Border : Membuat garis bingkai sel
- Fill : Mewarnai sel
- Color : Mewarnai huruf
- Grup Paragraph
- Vertical Alignment : Mengatur posisi teks secara vertikal pada sel. Atas, tengan, dan bawah
- Perataan teks : Mengatur perataan teks, kiri, tengah, dan kanan
- Indent : Menambah dan mengurangi inden teks
- Teks Orientation : Mengubah kemiringan teks
- Merge Cell : Menggabungkan sel
- Page Break : Mengatur pemisah halaman
- Grup Number
- Number Format Cell : Pengaturan jenis penulisan angka
- Currency : Format angka untuk mata uang
- Persen : Format angka persen
- Comma : Mengubah nilai koma ribuan
- Increase/Decrease Decimal : Menambah dan mengurangi nilai decimal
- Grup Styles
- Conditional Formatting : Melakukan format terkondisi
- Format as Table : Membuat format warna, huruf tabel (seluruh sel) secara cepat.
- Cell Styles : Membuat format sel secara cepat, memformat warna dan huruf sel.
- Grup Cells
- Insert : Untuk menambah sel yang ingin dibuat, baik satu baris, satu kolom, maupun sesuai
- Delete : Menghapus sel, dengan pilihan menghapus seluruh sel, sel yang vertikal dan horisontal,
- sesuai dengan yang diinginkan user.
- Format : Melakukan format sel.
- Grup Editing
- Fill : Membuat pola angka secara kontinu
- Clear : Menghapus semuanya dari sel, nilai, hingga format
- Sort & Filter : Mengatur data agar mudah dianalisis
- Find & Select : Mencari dan menyeleksi teks dalam lembar kerja
- Tab Insert terdiri dari 6 kelompok, yaitu : (1) Tables, (2) Illustrations, (3) Charts, (4) Links, (5) text, (6) Symbols.
- Grup Tables
Menu – menu di MS.Excel Tab Home terdiri dari 7 grup menu yaitu :
(1) Clipboard, (2) Font, (3) Alignment, (4) Number, (5) Styles, (6 ) Cell, dan (7) Editing.

(1) Clipboard, (2) Font, (3) Alignment, (4) Number, (5) Styles, (6 ) Cell, dan (7) Editing.

Fungsi-fungsi ikon pada Grup Clipboard :
Fungsi-fungsi ikon pada Grup Font :
Fungsi-fungsi ikon pada Grup Paragraph :
Fungsi-fungsi ikon pada Grup Number :
Fungsi-fungsi ikon pada Grup Styles :
Fungsi-fungsi ikon pada Grup Cells :
Fungsi-fungsi ikon pada Grup Editing :






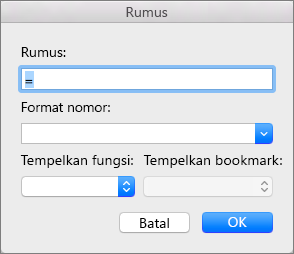

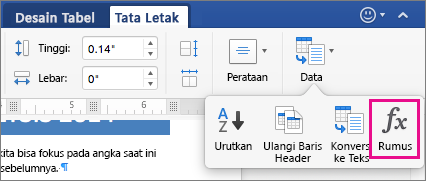
 saat membuat pilihan.
saat membuat pilihan.





