Membuka kotak dialog Rumus
Untuk menambahkan atau memodifikasi rumus dalam Word, Anda harus membuka kotak dialog Rumus. Dalam kotak dialog Rumus, Anda dapat mengedit rumus, memilih format angka, memilih fungsi untuk menempelkan ke dalam rumus, dan menempelkan bookmark.
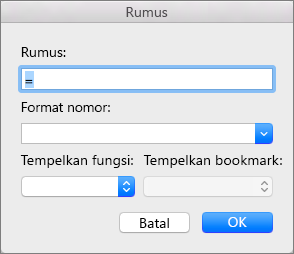
Prosedur dalam topik ini menjelaskan menggunakan menu Tabel untuk membuka kotak dialog Rumus, namun Anda juga dapat membuka kotak dialog Rumus dengan mengklik Rumus di tab Tata Letak.
- Letakkan kursor di sel tabel tempat Anda ingin membuat atau memodifikasi rumus.Ketika Anda meletakkan kursor di sel tabel, atau memilih teks dalam tabel, Word menampilkan tab Desain Tabel dan Tata Letak, yang biasanya tersembunyi.
- Lakukan salah satu hal berikut ini:
- Jika jendela Word Anda lebar, klik Rumus, yang memunculkan pita secara langsung.

- Jika jendela Word Anda sempit, klik Data terlebih dahulu untuk membuka menunya, lalu klik Rumus.
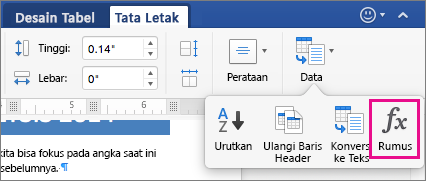
- Di menu Tabel, klik Rumus.
Menyisipkan rumus di sel tabel
- Pilih sel tabel tempat Anda ingin meletakkan hasil.Jika sel tidak kosong, hapus isinya.
- Di tab Tata Letak, klik Rumus.Atau, di menu Tabel, klik Rumus.
- Gunakan kotak dialog Rumus untuk membuat rumus Anda.Anda dapat mengetik di dalam kotak Rumus, memilih format angka dari daftar Format Angka, lalu menempelkan dalam fungsi dan bookmark menggunakan daftar Fungsi Tempel dan Tempel Bookmark.
Memperbarui hasil rumus
Word menghitung hasil rumus ketika Anda menyisipkannya dalam dokumen dan ketika Word membuka dokumen yang berisi rumus.
Anda juga dapat menyebabkan Word menghitung kembali hasil satu atau beberapa rumus tertentu.
- Pilih rumus yang ingin Anda perbarui.Anda dapat memilih beberapa rumus dengan menahan tombol
 saat membuat pilihan.
saat membuat pilihan. - Control + klik rumus, lalu klik Perbarui bidang.
Contoh: Menjumlahkan angka dalam tabel menggunakan argumen posisi
Anda dapat menggunakan argumen posisi (LEFT, RIGHT, ABOVE, BELOW) dengan fungsi ini:
- AVERAGE
- COUNT
- MAX
- MIN
- PRODUCT
- SUM
Sebagai contoh, pertimbangkan prosedur berikut ini untuk menambahkan angka menggunakan fungsi SUM dan argumen posisi.
Penting: Untuk menghindari kesalahan saat menjumlahkan dalam tabel menggunakan argumen posisi, ketikkan nol (0) di sel kosong mana saja yang akan disertakan dalam penghitungan.
- Pilih sel tabel tempat Anda ingin meletakkan hasil.
- Jika sel tidak kosong, hapus isinya.
- Di tab Tata Letak, klik Rumus.Atau, di menu Tabel, klik Rumus.
- Identifikasi angka yang ingin Anda tambahkan, lalu masukkan rumus terkait yang diperlihatkan dalam tabel berikut.Untuk menambahkan angka...Ketik ini di kotak RumusDi atas sel=SUM(ABOVE)Di bawah sel=SUM(BELOW)Di atas dan di bawah sel=SUM(ABOVE,BELOW)Sebelah kiri sel=SUM(LEFT)Sebelah kanan sel=SUM(RIGHT)Sebelah kiri dan kanan sel=SUM(LEFT,RIGHT)Sebelah kiri dan di atas sel=SUM(LEFT,ABOVE)Sebelah kanan dan di atas sel=SUM(RIGHT,ABOVE)Sebelah kiri dan di bawah sel=SUM(LEFT,BELOW)Sebelah kanan dan di bawah sel=SUM(RIGHT,BELOW)
- Klik OK.
Tidak ada komentar:
Posting Komentar